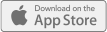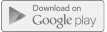Warning: count(): Parameter must be an array or an object that implements Countable in /home/mydxlife007/public_html/wp-content/plugins/q-and-a-focus-plus-faq/inc/functions.php on line 250
Troubleshooting For MyDx And App
Before troubleshooting, carefully read the MyDx User Manual. It is on the CDx web site at:
https://www.mydxlife.com/wp-content/uploads/2015/03/MyDx-User-Manual-150302.pdf
- Apple iOS devices must have version 7 or greater operating system. Android devices must be using version 4.4 or greater operating system.
- Make sure you have your Bluetooth settings enabled. If the MyDx is on, it will show up as OLS425.
- Check the MyDx power switch to make sure it is turned on and the green indicator light is lit.
- Make sure you are not in Simulation mode. You can go into the MyDx App settings and select Do you have a MyDx Device? Make sure it is set to Yes and Save the changes.
- If you have problems syncing with the MyDx device, your phone or tablet may not be using Bluetooth version 4. Older versions will not work and there is no way to tell in the device settings so the manufacturer should be contacted. A list of known Bluetooth version 4 compatible devices can be found on Bluetooth’s web site at http://www.bluetooth.com/Pages/Bluetooth-Smart-Devices-List.aspx#SmartReady
- Make sure you don’t have any other Bluetooth devices on nearby.
- If the App “freezes” or does not return test results, make sure you have a strong Internet connection by WiFi or direct using your phone or tablet. You may need to move to another location to improve your WiFi connection. A consistently good connection is required for the App to sync with the MyDx database in the cloud.
- If the App stops during a test when receiving a phone call on your smartphone you will need to run the test again. Putting your smartphone on Do Not Disturb settings will also correct this.
- Close the MyDx App and restart it.
- Shut both the MyDx and the smartphone off and then turn them both on again.
← Troubleshooting Tips For MyDx and App